
It also allows you to toggle the display of file information on and off and is where you can find any assets that are not being used by your project file so you can delete them if you want to. The Settings Cog is used to sort assets by name, file size or date added. The main change in the Assets List in EverWeb 3.0 is that the search bar has been slightly shortened to make room for three new buttons: The ‘+’ button lets you add a folder to the Assets List, the ‘-‘ button is used to delete a folder from the Assets List and the Settings Cog replaces the up/down arrows used in prior versions of EverWeb. What’s Changed in the Assets List in EverWeb 3.0? If you have a project file containing a large number of assets the Assets List Organizer gives you an easier way to find assets by grouping similar assets together. The Assets List Organizer is perfect for both image files and ‘External’ assets. you may have audio files or video clips that you want specifically grouped together. You may also want to organza assets by type or by theme e.g. The Assets List Organizer also allows you to add sub-folders so there’s not problem if you want to create a hierarchy of folders. For example, you may want to group assets so to mimic the page structure of your website. One of the other great new features of EverWeb 3.0 is a completely revised Assets List that is much faster and responsive than before and which adds the key improvement of user defined folders so you can organize your assets as you please!ĮverWeb’s new Assets List Organizer is ideal for organizing your project’s assets. There’s also improvements to the Contact Form Advanced widget itself with reCAPTCHA support to help stop spam, a new place holder field, text file importing for list creation, and the ability to choose multiple selection in list boxes. New Folder – Allows you to create a new folder in the current directory.The recently released EverWeb 3.0 is a huge update, packed with key features such as the all new Contact Form Enhanced add-on that lets you retain contact form information when using the Contact Form Advanced widget in your website and the addon also allows visitors to upload files to you securely. Move/Copy Toggle – Set the mode for drag and dropping of files. Individual files can be move or copied to another folder by dragging and dropping the file into the desired folder. Multi files can be selected by click each file’s checkbox. Links in post and pages and feature image links are automatically updated when files are moved. Rename – Rename a file in the current directory. Folders cannot be renamed.ĭelete – The delete function let you delete select files. To delete a folder, Right click over a folder and click the menu the appears. A folder must be empty before it can be deleted. Select/Unselect – Select or unselect all files in the current directory. Sync – Checks the folder on the server for any files not listed in the Media Library and adds them to the Library.

Sort by Date/Sort by Name – changes the display order of items in the current directory either by name or by date. Search – Users can search for a file or folder by typing in the name of the file in the search box and pressing Enter.
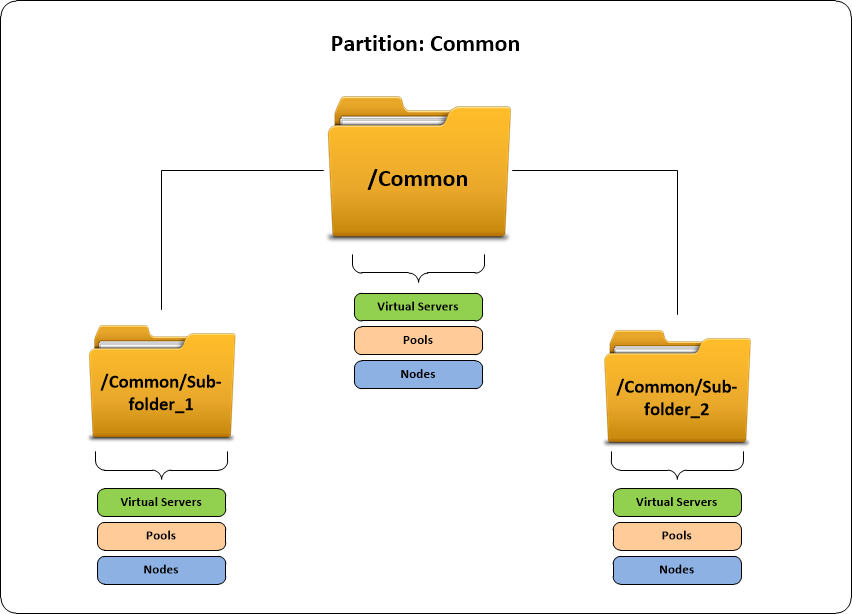
After that, reactivate Media Library Folders.Deactivate Media Library Folders and activate Media Library Folders Reset and run the Reset Database option from the Media Library Folders Reset sub menu in the dashboard.First make sure you have installed the latest version of Media Library Folders.Users who report this issue can usually fix it by running the Media Library Folders Reset plugin that comes with Media Library Folders.

It will do a fresh scan of your media library database and no changes will be made to the files or folders on your site.


 0 kommentar(er)
0 kommentar(er)
